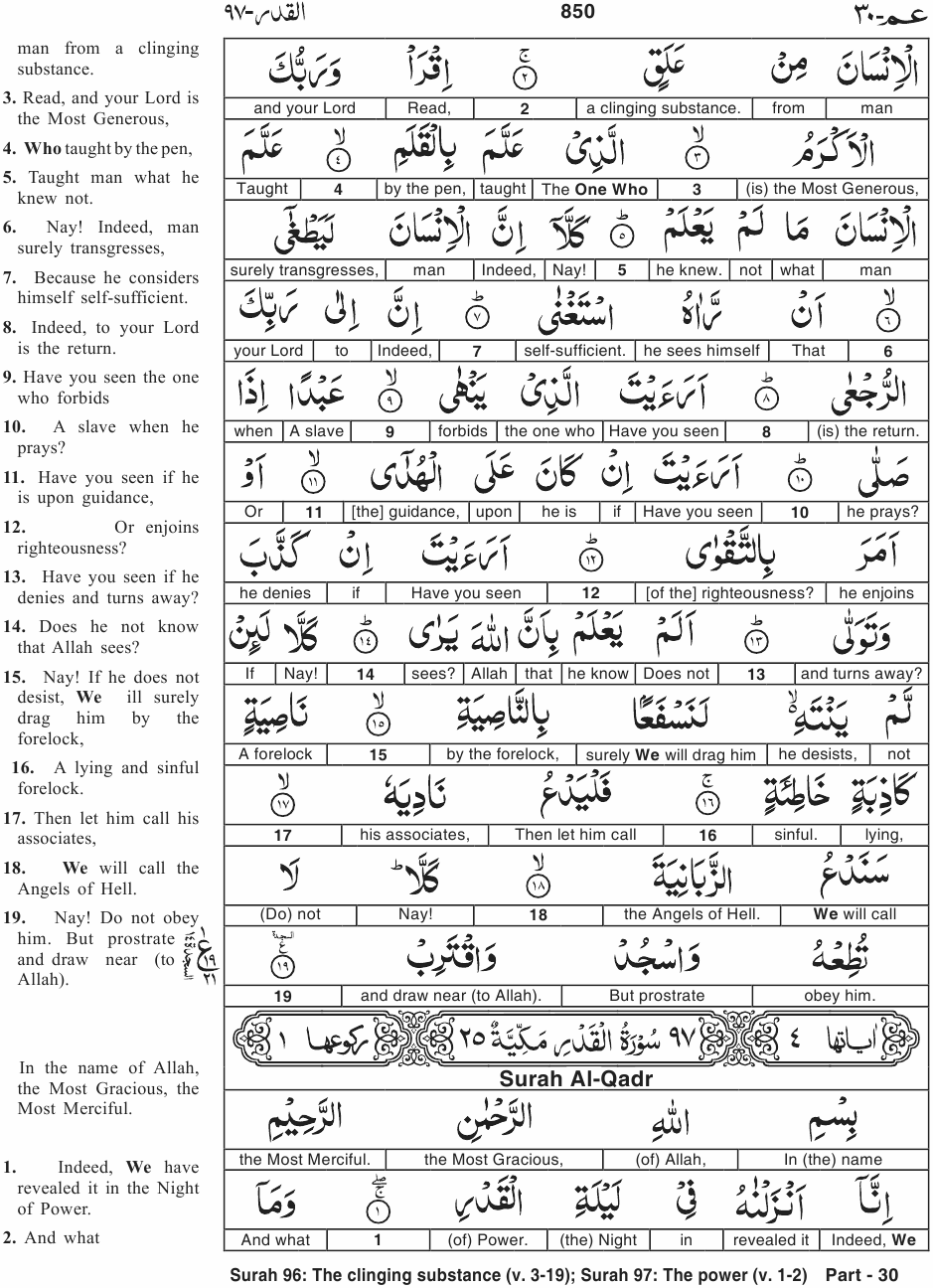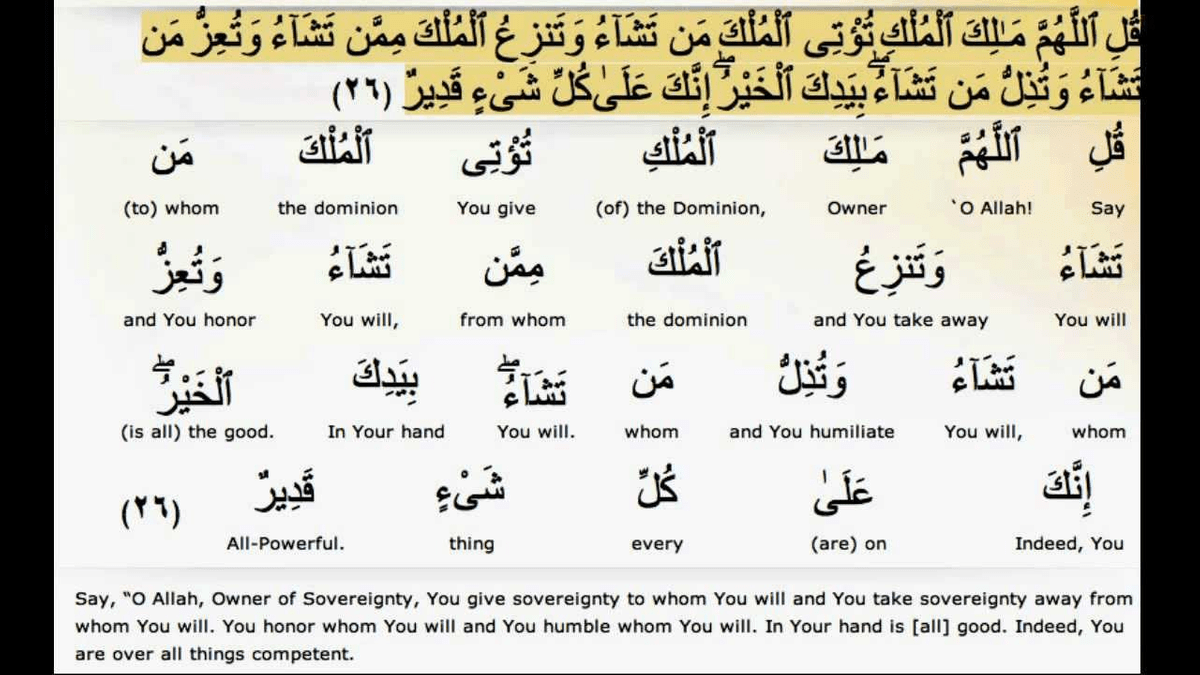Outlook will show you the translation right there in the context menu that appears. To translate just a bit of text from a message, select that text and right-click. Here you can set your preferred language. To change your translation preferences, go to Home > Translate > Translation Preferences. On the Home tab, select Translate > Translate Message. If, for some reason, Outlook doesn't offer these options, select the Translate button from the ribbon, or right-click on the message and select Translate, then Translate Message. In the message, select Never translate. Outlook won't ask you if you'd like to translate messages in the future.
In the message, select Translate message. Outlook replaces the message text with translated text.Īfter you've translated the message, you can select Show original to see the message in the original language or Turn on automatic translation to always translate messages to your preferred language.
When you receive an email in another language, you can respond in two different ways:
When you receive an email in another language, you'll see a prompt at the top of the message asking if you'd like Outlook to translate it into your preferred language. You can also set Outlook to automatically translate messages you receive in other languages. In Outlook, you can translate words, phrases, and full messages when you need them.